A fade is a gradual increase or decrease in the volume of an audio signal. Fades help to create smooth transitions between sections of a composition or between individual elements of a track. Logic Pro X offers a variety of different ways to fade in or fade out audio and MIDI regions in the workspace. In this guide, I’ll be revealing each technique and helping you discover which method is best for you.
- | Fade Tool Method
- | Volume Automation Method
- | Region Inspector Method
- | How To Crossfade
Without further ado, let’s dive in!
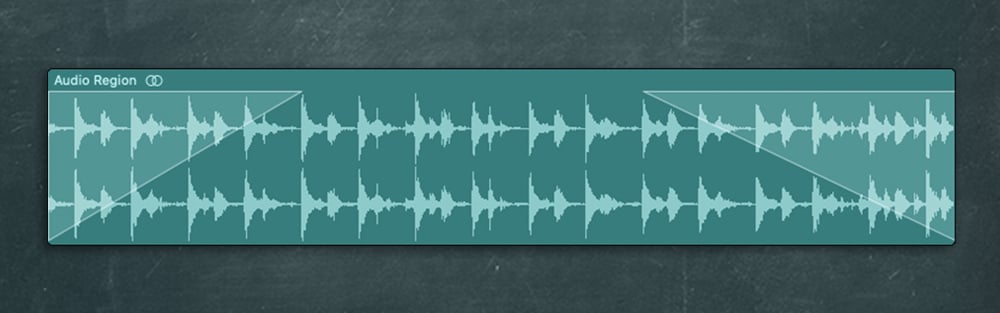
| Fade Tool Method
Using the fade tool on a loop, sample, recording or complete track is the most efficient way to create a fade in or fade out. Currently, the fade tool can only be used with audio regions but creating a fade using this method can be quickly achieved in just a few seconds.
Step 1: Select Fade Tool
Click on the Left-Click Tool drop-down menu and select the Fade Tool.
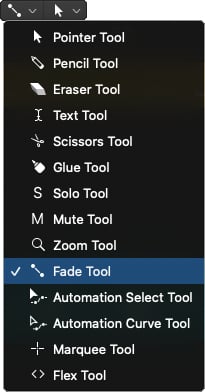
Step 2: Place Cursor At Start/End Of Audio Region
Place your cursor at the beginning or the end of your audio region, depending on where you would like to create a fade.

Step 3: Create Fade
Lastly, click and drag your mouse towards the centre of your audio region to create a fade. You can adjust the curve of a fade by clicking the fade line and dragging left or right.

| Volume Automation Method
Automating volume makes it possible to create fades for both audio and MIDI regions. You can also use this method to create fades for other parameters such as a filter cutoff, left or right panning, low EQ etc.
Step 1: Show Automation
Reveal automation in your Logic session by pressing ‘A’ on your keyboard or by toggling the icon in the taskbar.
![]()
Step 2: Select Volume Automation Parameter
On your audio track, select Read from the Automation Mode pop-up menu and choose Volume from the Automation Parameter menu.
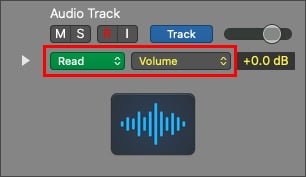
Step 3: Select Pencil Tool
Click on the Left-Click Tool drop-down menu and select the Pencil Tool.
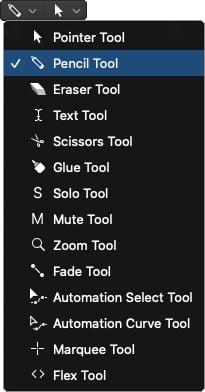
Step 4: Draw Volume Automation
Lastly, pencil in two automation points that shape a fade in or fade out. You can reposition each automation point by selecting the Pointer Tool then clicking and dragging each yellow dot to create your desired fade. Use the Automation Curve Tool to curve the automation between two points.
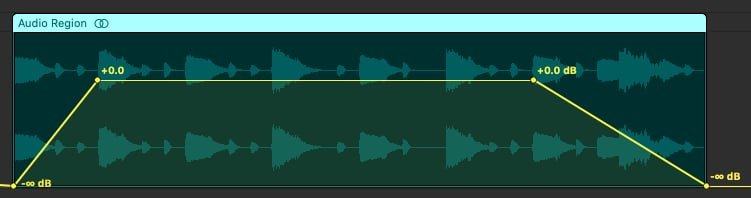
| Region Inspector Method
Creating a fade using Logic’s Region Inspector is an incredibly fast way to fade an audio region. It is perfect for creating basic fade ins or fade outs while also offering the ability to quickly adjust a fade’s curve.
Step 1: Show Inspector
Reveal the Inspector window by selecting the icon in the taskbar or by pressing ‘I’ on your keyboard. Make sure you have selected the audio region you would like to fade.

Step 2: Click ‘More’
Select ‘More’ to reveal more Inspector parameters.
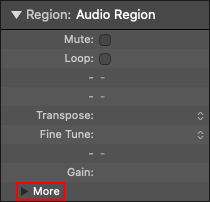
Step 3: Create Fade
Create a fade by clicking to the right of the Fade In/Fade Out heading and dragging up. Alternatively, you can double-click and type in the fade amount.
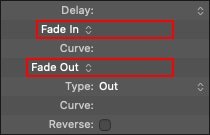
Step 4: Curve Fade
You can adjust the curve of your fade in or fade out by clicking to the right of the Curve heading and dragging up and down.
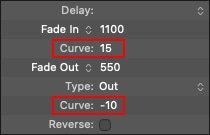
| How To Crossfade
Crossfading allows you to fade between two adjacent audio regions. It can be utilized to create a smooth transition between different audio segments.
Step 1: Connect Two Audio Regions
Place two audio regions directly adjacent to each other on the grid. Crossfading works with either a duplicate of a single audio region or two completely unique audio regions.

Step 2: Select Fade Tool
Click on the Left-Click Tool drop-down menu and select the Fade Tool.
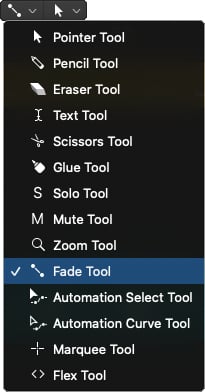
Step 3: Create Crossfade
Place your cursor on the line where the two audio regions connect. Click and drag left or right until a crossfade appears between your two regions.
If you have accidentally created a fade on just one of the audio regions, simply drag towards the connected region to create a crossfade.

Related Posts:
How To Update Logic Pro
How Much is Logic Pro X?
Top 10 Artists That Use Logic Pro In 2022
Want To Know More?
Here at Live Aspects, we have dozens of useful lessons and tutorials created to enhance your music production skills and help speed up the learning process. You can access our huge range of music theory lessons and production tips and tricks here.