Ableton Live’s Auto Pan is a powerful stock plugin that can enhance the layers of your tracks with movement and added depth. It can add a unique sense of stereo width to your mix, while also syncing to the tempo of your track to create a rhythmic pattern that complements your music’s groove. Whether you’re aiming for a subtle and nuanced sound or a bold and complex effect, Auto Pan offers a versatile solution for adding spatiality and dimension to your compositions.
In this article, we’ll take an in-depth look at the features and functions of Auto Pan, as well as some of its creative applications. We’ll also explore the various elements of the plugin’s interface to give you a thorough understanding of how to use it effectively.
Without further ado, let’s get started!
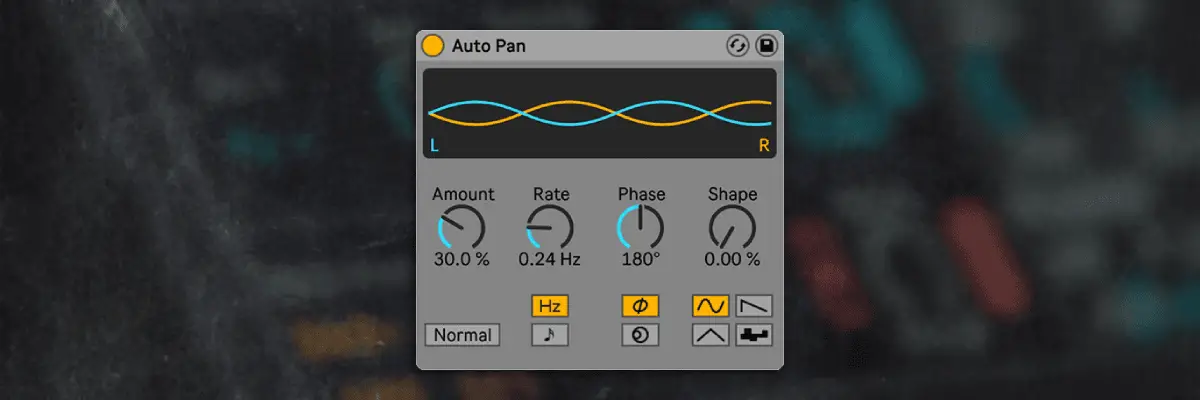
What Is Auto Pan?
Auto Pan is a built-in audio effect plugin in Ableton Live that automatically pans an audio signal back and forth between the left and right channels. It is designed to add a sense of stereo width and movement to layers within a composition.
Auto Pan is a great alternative to manual panning automation as it enables users to generate dynamic and intricate panning movements quickly and easily. Auto Pan can be customized to fit any style or genre of music, making it a versatile option for music producers and sound designers.
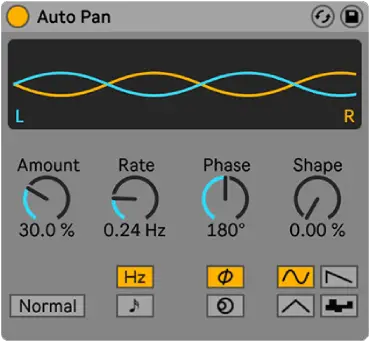
What Is Auto Pan Used For?
Auto Pan can create spatial effects, simulate stereo field width, or add rhythmic variation to any element of an Ableton Live project. It is most commonly used to add movement, interest and a sense of space to individual tracks in a mix. Auto Pan can be used in combination with other effects, such as Delay or Reverb, to create even more detailed and intricate sounds.

Where To Find Auto Pan
Auto Pan is a built-in audio effect plugin in Ableton Live. To find it, simply open Ableton Live and navigate to the “Audio Effects” folder in the browser panel on the left-hand side of the window. From there, expand the ‘Pitch & Modulation’ folder. Lastly, drag and drop the Auto Pan plugin onto an audio or MIDI track in your session, or double-click it to load it onto the currently selected track.
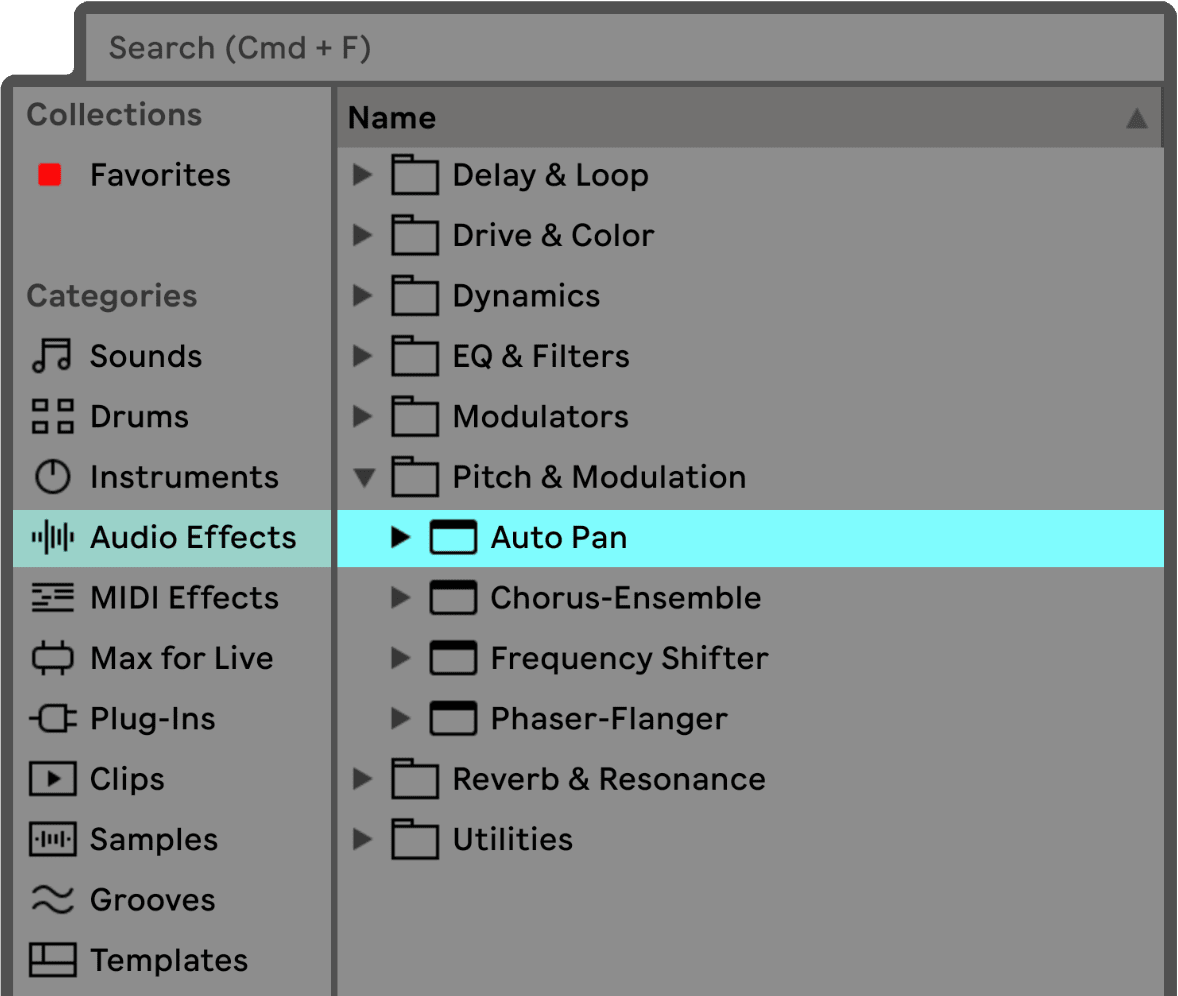
Overview & Interface
Auto Pan is a simple but powerful effect plugin that is included with each edition of Ableton Live. Once loaded onto a track, the Auto Pan interface is straightforward and easy to understand. The interface includes the following controls:
Auto Pan Display:
This area provides a visualization of the LFO intensity, waveshape, phase and offset.
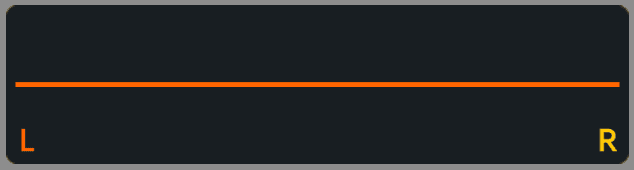
Modulation Amount:
This control adjusts the intensity of the panning effect. At 0%, the panning effect is turned off, while at 100%, the effect is at its maximum intensity.
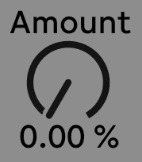
Modulation Frequency/Rate:
This control sets the speed at which the panning effect cycles from left to right. The rate can be adjusted in hertz (Hz) or tempo-synced beat divisions.
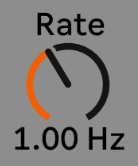
LFO Phase:
The LFO phase control adjusts the amount of offset between the waveform of the left and right channel. At 180 degrees, the LFOs will be perfectly out of phase.
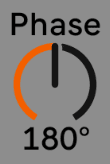
Waveform Shape:
This control adjusts the shape of the panning effect. Increasing it will make the LFO waveform more square-shaped, resulting in a more abrupt pan between the left and right channels.
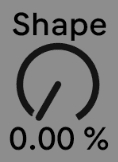
LFO Waveform:
Choose from sine, triangle, sawtooth down and random LFO waveforms.
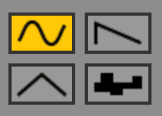
LFO Stereo Mode:
These two buttons switch the method of LFO offset between Phase and Spin.
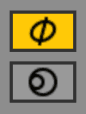
LFO Rate Type:
When set to Hz, the LFO waveform is not synchronized to the song tempo. Selecting the notehead button will set the Rate knob to tempo-synced beat divisions.
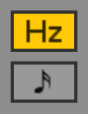
Normal/Invert Switch:
This switch toggles the phase of the LFO waveform.
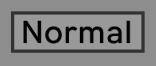
Conclusion
Ableton Live’s Auto Pan plugin is a simple, yet powerful tool that can add width, movement and interest to your tracks. Its simple interface and flexible controls enable you to experiment with various creative techniques, unlocking a wide range of dynamic effects.
By experimenting with the controls and exploring different creative applications, you can unlock the full potential of this stock plugin and take your music productions to the next level.
Related Posts:
Glue Compressor | Ableton Live Plugin Overview
Breadslicer VST | Complete Plugin Overview
Soundtoys Little AlterBoy | Complete Plugin Overview
Want To Know More?
Here at Live Aspects, we have dozens of useful lessons and tutorials created to enhance your music production skills and help speed up the learning process. You can access our huge range of music theory lessons and production tips and tricks here.