Can’t hear anything when you press play in Ableton Live? Is your project not sounding like it should? There are times when producers face playback issues when producing in Ableton Live. Fortunately, it’s always a simple fix. From accidentally muting a track to forgetting your audio interface isn’t plugged in, this guide provides a solution for all of the most common reasons why Ableton isn’t outputting audio.
Below is a list of the most common reasons why Ableton users can’t hear playback. Try troubleshooting each possibility to ensure playback is as expected:
- | Incorrect Audio Output Device
- | Volume Is Turned Down
- | Track Is On Solo
- | Master Track Is Turned Down
- | Buffer Size Is Too Low
- | MIDI Track Doesn’t Contain Instrument
- | Track Is Muted
Without further ado, let’s get started!

1. Incorrect Audio Output Device
If nothing can be heard when pressing play on your Ableton project, it is possible there is an issue with your audio output settings. Live may be outputting audio to an inactive audio driver or no audio output device may be selected. At times, your audio output settings can also be reset when an audio interface is unplugged from your computer.
To adjust your audio settings, click on the Live (Mac)/File (Windows) menu in the top left corner of your screen and select Preferences. Next, select the Audio tab on the left of the Preferences window. Lastly, select the applicable Driver Type and Audio Output Device from the drop-down boxes. If you are unsure which output to use, simply trial different settings until playback is as expected.
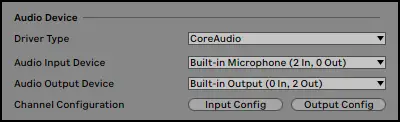
2. Volume Is Turned Down
Of course, this one is an obvious one but it can sometimes be overlooked. Before you spend too much time troubleshooting within Ableton itself, make sure that the volume on your computer or audio interface is turned up and unmuted.

3. Track Is On Solo
If you have pressed play on your Live session and you can’t hear any audio or MIDI tracks, it’s possible that you may have a track on solo. When a track has solo enabled, every other track in the project will be muted. Accidentally pressing [S] on your keyboard will solo whichever track is currently selected.
A track that has solo enabled will have a blue ‘S’ located in its mixer section. To un-solo it, simply left-click it. You should now be able to hear all tracks in your Live project.
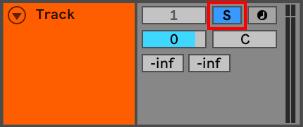
4. Master Track Is Turned Down
A common cause of Ableton not playing audio is because the master track has been turned down. This can occur if you have turned it down temporarily and forgotten to turn it back up or if you have accidentally automated it to -inf dB.
To ensure your project’s master track is turned up, toggle to Session View by pressing [TAB] on your keyboard and locate the master track to the right of the Live window. Lastly, click and drag the track volume slider upwards. Alternatively, you can click the slider and press [DELETE/BACKSPACE] on your keyboard to return the track volume to 0dB.
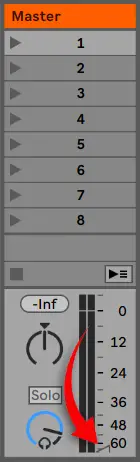
5. Buffer Size Is Too Low
If your Ableton isn’t playing back audio or if it is glitching or crackling, it’s possible that your Buffer Size is set too low. Buffer Size is the amount of time it takes for your computer to process any incoming audio signal. With a Buffer Size set too low, larger projects can chew up more of your computers CPU and result in unwanted playback errors.
To adjust your Buffer Size, head to Live’s preferences and select the Audio tab. Select the drop-down box beside Buffer Size and increase the number of samples until Live plays back your project as it should sound. The higher the Buffer Size, the less CPU required to run instruments and effects.
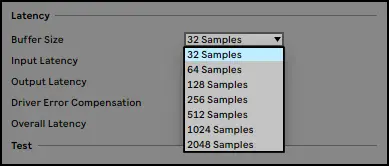
6. MIDI Track Doesn’t Contain Instrument
If a MIDI track isn’t outputting any audio, it could be possible that it doesn’t contain an instrument plugin. When a MIDI track has no instrument, a series of black dots will appear in the Mixer section rather than the expected track volume slider. It will also say ‘Drop Instrument Here’ in the MIDI track’s Device View. Any MIDI clips that are played back on a MIDI track of this description will not output any audio.
To add an instrument to a MIDI track, head to Live’s Browser and select the Sounds or Instruments tab. Navigate through the list of instruments then drag and drop one anywhere on a MIDI track or double-click one to add it to the selected MIDI track.
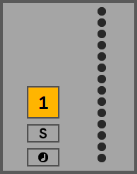
7. Track Is Muted
If certain elements of your project can’t be heard on playback, it’s possible that a track has been muted. Both audio and MIDI tracks can be muted. To unmute a track, simply click on the grey box in the track’s mixer section that displays the track number. The track activator will now be unmuted and turn yellow.
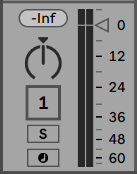
Want To Know More?
Here at Live Aspects, we have dozens of useful lessons and tutorials created to enhance your music production skills and help speed up the learning process. You can access our huge range of music theory lessons and production tips and tricks here.