Is your Ableton experiencing slow processing, audio glitches and constant lagging? Is your software simply not functioning to the standard that you’re used to, making you want to punch a hole through your computer screen?
I’m Ben from Live Aspects and I’ve been producing music for over 10 years. I’ve been faced with this dilemma countless times and have tried and tested dozens of different strategies.
My top, highly effective strategies for reducing lag in Ableton are:
- Freeze Tracks
- Remove Stop Buttons
- Lower Your Sample Rate
- Increase The Buffer Size
- Avoid Warping
- Delete Un-used Tracks, Clips & Plugins
- Disable Hi-Q Mode on Audio Clips
- Disable EQ Eight Spectrum Analyser
- Set Reverb Quality To Eco
- External Methods
Without further ado, let’s dive in!
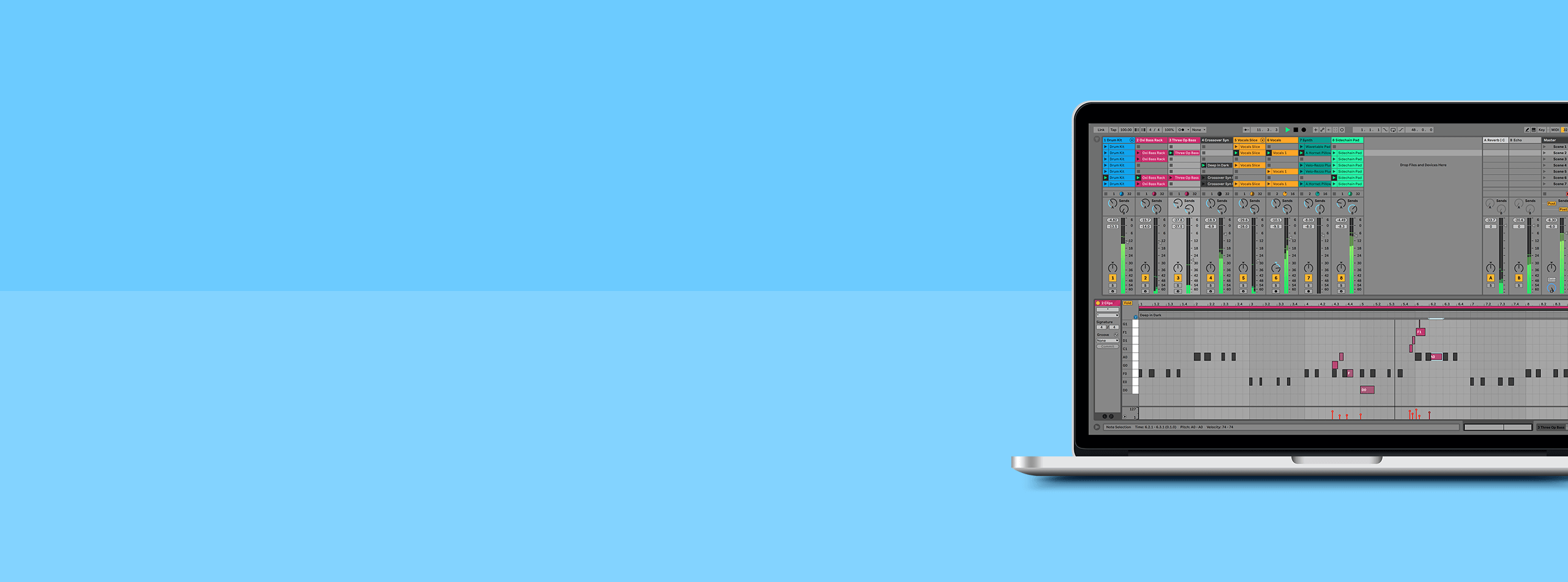
| Lag Is Caused by Increased CPU Load
If your ableton interface is constantly freezing, it’s likely that it’s using up too much of your computer’s performance capability.
As your projects grow in size, Live requires more CPU (Central Processing Unit) to operate effectively and can lead to a decrease in performance. Having a high CPU load can significantly impact the creative process and can be unfavourable to your Ableton experience.
There are a variety of simple ways to increase CPU performance in Ableton and we’ll be outlining the most effective methods to do so. These tips will help optimize your Ableton’s performance and remove external factors inhibiting you from creating your next big hit.
Keep these tips in mind as you build your projects so you can minimise your CPU usage as you go. With the methods we’ll be talking about below, you’ll be able to remove lag and focus on creating without any unwanted setbacks.
| Improving Ableton’s CPU Meter
Ableton has a built in CPU Meter (located in the top right corner of Live) which provides a visual display of the demand Ableton has on your computer.
It displays Live’s audio processing load rather than Live’s overall CPU usage. The larger your projects, the more processing required to playback audio. Keeping the percentage displayed on the CPU meter low is key to keeping your Live running smoothly.
You can keep on top of CPU by using the following strategies:
| Strategies For Reducing Lag In Ableton
| Freeze Tracks
VST Plugins (Ableton stock or external) can often take up a chunk of CPU so freezing a track plays a significant role in maximising your Ableton’s performance.
The freeze track option temporarily renders your track to audio with all of its effects. This is one of the most effective techniques in reducing your Live’s CPU load. You can achieve this by simply right-clicking on an audio or MIDI track’s title and selecting ‘Freeze Track.’
If you need to alter any parameters on a frozen track, you can temporarily or permanently unfreeze it by right-clicking the track and selecting ‘Unfreeze Track.
| Remove Stop Buttons
Whether you’re working in Session View or Arrangement view, Live automatically creates several clip slots when you add a new audio or MIDI track.
As your projects build in size, the amount of these clips can grow into the hundreds. Each clip is accompanied with a stop button and by simply removing them on your unused clip slots, Live is able to reduce its CPU load.
This can be done by selecting the target clips, pressing right click and selecting ‘Remove Stop Button.’
| Lower Your Sample Rate
Sample Rate is the number of samples of audio carried per second – the lower the Sample Rate, the less demand Live has to produce an audio signal.
It’s suggested that this setting be adjusted at the beginning of a new project rather than changing it while working on an existing one. You can adjust your project’s Sample Rate by going to Live’s Preferences > Audio, then under Sample Rate, select the drop-down box next to In/Out Sample Rate.
Ideally, you should select a value of 44100 or 48000 Hz. You may find your Ableton has it’s Sample Rate already set to either one of these values. Professionals often use a setting higher than these to achieve a more immaculate audio result.
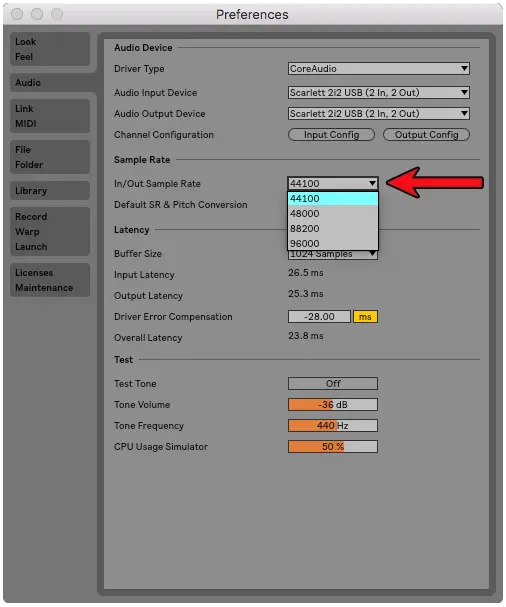
| Increase The Buffer Size
Another great way to optimize Live is to increase your project’s buffer size.
A high buffer size can cause a large amount of latency for the times you are recording but this method is excellent for when you’re mixing and creating. Live is able to delegate the CPU that was focused on latency optimization to the areas you need it more.
You can adjust this parameter anytime throughout the creative process by going to Live’s Preferences > Audio, then under Latency, select the drop-down box next to Buffer Size.
| Warping
Warping is a frequently used functionality within audio and in Ableton’s Simpler plugin.
Avoiding using the Warp function wherever possible plays its part in maximising Live’s performance. In instances where Warping is necessary, try to use modes other than Complex or Complex Pro and use a variety of different warping modes throughout your project.
Live’s Warping algorithm works best when multiple Warp modes are used across your project’s audio segments.
| Delete Un-used Tracks, Clips & Plugins
If your projects contain elements that you don’t need such as empty or muted audio and MIDI tracks and deactivated plugins or tracks, simply delete them!
Simplifying your projects by removing unnecessary components is a simple way to keep your Ableton running as efficient as possible.
| Disable Hi-Q Mode on Audio Clips
Ableton contains a feature that maximises the quality of audio samples.
If some audio sections of your project are less noticeable or can afford to be reduced in quality, then disabling Hi-Q mode can significantly reduce your CPU load.
If you are finding your projects feature an abundance of Audio clips, then it is highly recommended that you incorporate this method into your productions.
| Less Known Strategies
Many of Ableton’s stock plugins have specific ways of reducing CPU load. While Live effects are relatively light-weight, featuring them at mass within your projects can diminish Live’s performance:
| EQ Eight
Live’s EQ Eight is one of the most commonly used stock plugins – it has the potential to feature on most of your tracks.
It has a simple and effective way of reducing CPU load, especially when being used at mass. When you have successfully completed the EQ requirements of a track, locate the Spectrum Analyser button and deactivate it.
This deactivates the visual representation of the track’s audio output which exhausts processing power.
| Reverb
Ableton’s Reverb is another popular and frequently used stock plugin. It features a toggleable Quality feature with three settings to choose from: Eco, Mid, and High.
The higher the quality, the bigger the toll on your processor. Although ‘High’ produces the richest reverberation effect, ‘Eco’ uses minimal CPU resources.
If you have incorporated these methods into your projects and are still observing symptoms of high CPU load, there are dozens of ways outside of Ableton to assist in maximising Live’s performance.
| Last Resort Strategies
• Quit other applications
• Clear harddrive space
• Delete unwanted and duplicate file
• Uninstall unnecessary software and apps
• Add more RAM to your computer
• Use Disk Cleanup software
• Set Ableton to High Priority in Windows Task Manager
| Final Thoughts
Here at Live Aspects, we believe in big projects, great music and extraordinary productions.
Ableton’s extraordinary array of tools assists producers in making their ideas come to life so it’s important to remove any unwanted audio dropouts and processing issues.
Follow these tips to help reduce your CPU load and to reach your creative potential.
Want To Know More?
Here at Live Aspects, we have dozens of useful lessons and tutorials created to enhance your music production skills and help speed up the learning process. You can access our huge range of music theory lessons and production tips and tricks here.
2 comments
[…] If you’d like an in-depth look at how to reduce latency and increase your CPU performance, visit our previous guide on Reducing Lag in Ableton here. […]
[…] If you would like to read more about reducing lag in Ableton, feel free to view one of our previous posts titled ‘How To Reduce Lag In Ableton‘. […]