As your Ableton projects grow, you become increasingly more likely to run into CPU issues and your computer may struggle to keep up. Ableton Live offers a smart way to save CPU power by freezing tracks, which renders a track as an audio file and temporarily disables clips and devices.
In this guide, we’ll show you how to take advantage of Live’s freeze function and outline some of the benefits of freezing a track. Without further ado, let’s get started!
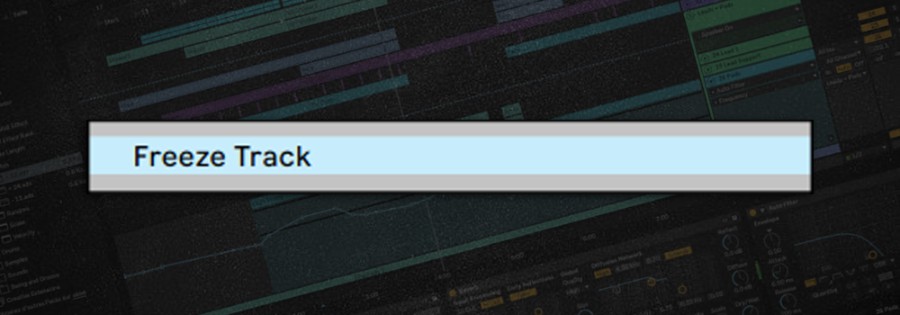
What Does It Mean To Freeze A Track?
Ableton Live’s freeze functionality renders a track as an audio file and temporarily disables any clips, devices and automation on the track. Its primary purpose is to reduce stress on a computer’s CPU. A frozen track conserves CPU usage by playing back its ‘Freeze File’ rather than repeatedly calculating processor-intensive devices and clips in real time.
Once a track has been frozen, any clips or devices contained on the track in both arrangement view and session view can no longer be edited. However, you can unfreeze a track at any time to make adjustments as needed. Mixer controls such as volume, panning and sends can still be adjusted or automated.
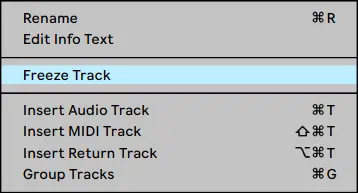
How To Freeze In Ableton Live
To freeze an Audio or MIDI track in Ableton Live, simply right-click a track’s name and select ‘Freeze Track’ from the edit menu. Live will now overlay the track in blue so you can easily see it has been frozen.

If you would like to make changes to a frozen track, you can unfreeze it by right-clicking on the track’s name and selecting ‘Unfreeze Track’.

Freeze & Flatten
Live’s flatten functionality commits any frozen track as a new audio clip, allowing users to instantly resample the clips on an Audio or MIDI track. It is essentially a quick way to bounce a track to audio within the DAW.
Flattening a frozen track reveals the ‘Freeze File’ on the target track and deletes any clips, devices and automation envelopes that were previously disabled. The flatten feature is used for a number of reasons but is most commonly used to convert MIDI data to audio or to further reduce CPU.
To flatten a track, simply right-click on the track name of a frozen track and select ‘Flatten’. Your track will be converted into an empty audio track, with the flattened audio located on the arrangement view.

Related Posts:
How To Consolidate In Ableton Live
Ableton Live 101 | The Complete Beginner’s Guide
30 Ableton Live Keyboard Shortcuts You Need To Know
Want To Know More?
Here at Live Aspects, we have dozens of useful lessons and tutorials created to enhance your music production skills and help speed up the learning process. You can access our huge range of music theory lessons and production tips and tricks here.