Wondering how to export your project as an MP3 file? Not sure how to import parts from one project to another? This guide features a series of short tutorials explaining the best ways to import and export particular elements of your Ableton projects.
- | How To Import Stems
- | How To Export Stems
- | How To Export As An MP3 File
- | How To Export MIDI
- | How To Import Tracks From Another Project
This is the complete guide to importing and exporting in Ableton.
Without further ado, let’s get started!

| How To Import Stems
Importing stems is the first step to creating an official remix or mixing or mastering a completed project that has previously been bounced to stems. Ableton makes it easy to bulk insert multiple audio files onto individual tracks.
1. Turn Off Auto-Warp Long Samples
Open Live’s Preferences and select the ‘Record Warp Launch’ tab. Next, turn off Auto-Warp Long Samples to ensure your stems playback as normal and aren’t affected by Ableton’s auto-warp function.
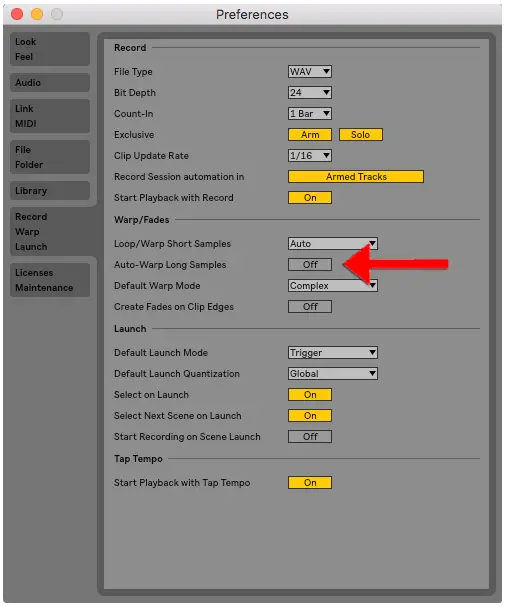
2. Find Your Stems & Select All
Access your collection of stems from either Ableton’s Browser or from Finder on Mac or Explorer on Windows then select all.
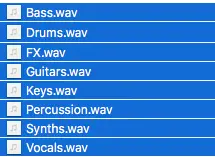
3. Drag & Drop Your Stems
Drag and drop your stems into the arrangement view of your Ableton project. Make sure to hold down [COMMAND] on Mac or [CTRL] on Windows to ensure each stem is imported onto its own audio track.
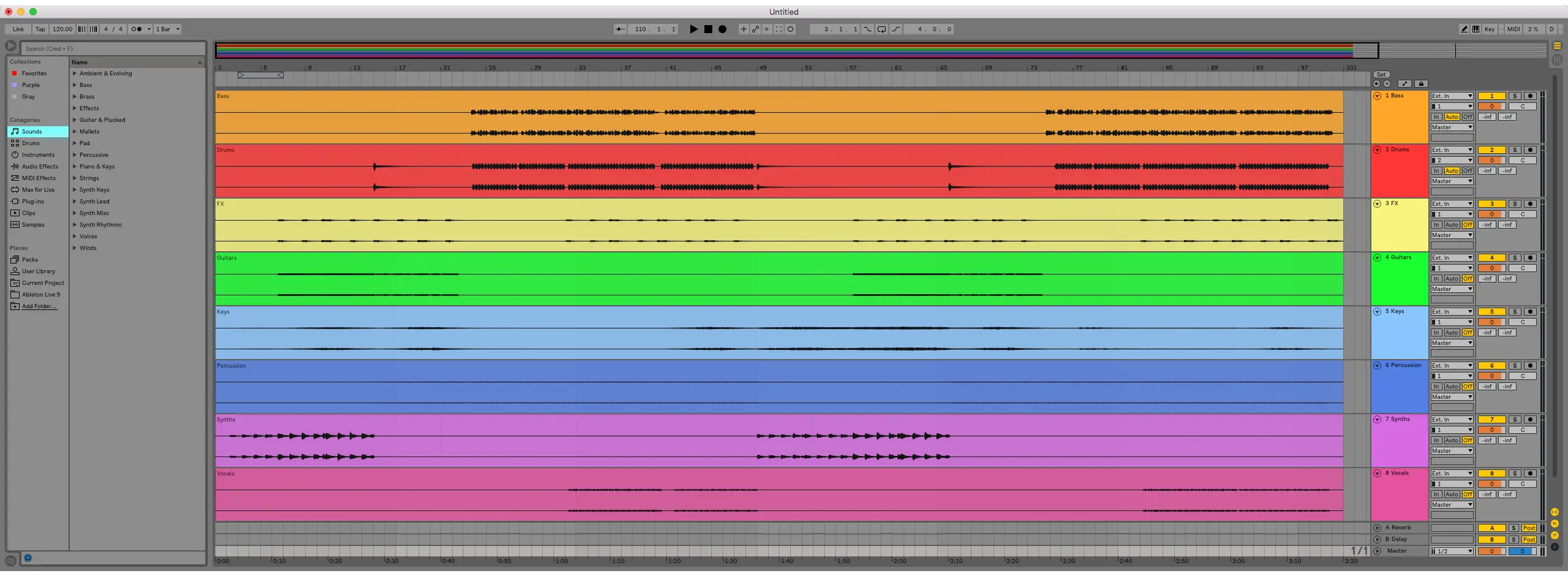
4. Adjust The Tempo
Finally, set the tempo of your project to match that of your stems.
![]()
| How To Export Stems
Ableton’s export window features an impressive stem export functionality. Providing mix engineers with stems gives them the ability to create the best possible mix-down or master of your track. Give other producers complete creative freedom to remix your track by providing them with stems. Export your song’s layers into individual audio files by following these simple steps:
1. Open The Export Window
Start by selecting your entire project by pressing [CMD + A] on Mac or [CTRL + A] on Windows. Next, open the export window in Live’s Preferences or pressing [CMD + Shift + R] on Mac or [CTRL + Shift + R] on Windows.
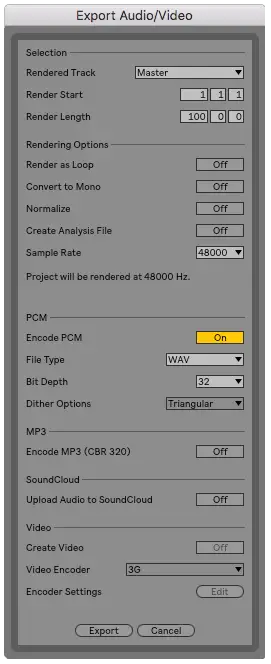
2. Adjust The Render Settings
Click the ‘Rendered Track’ drop-down box under the Selection category and set to ‘All Individual Tracks’. Ensure that the ‘Render Start’ and ‘Render Length’ values span the duration of your track. These values are measured in bars and beats.
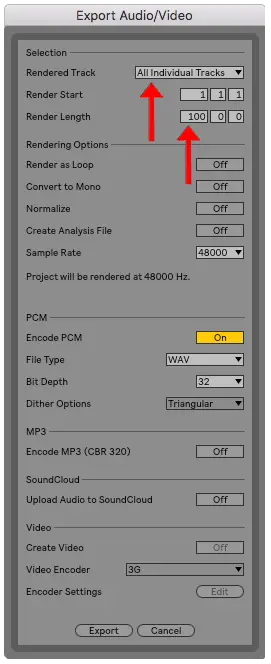
3. Deselect Settings
Turn off ‘Render As Loop’, ‘Convert to Mono’ and ‘Normalize’.
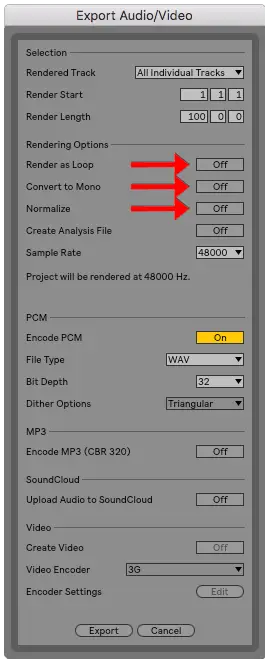
4. Final Settings
Ensure your ‘Sample Rate’ is set to a minimum of 48,000 samples. Finally, enable ‘Encode PCM’ and select either WAV or AIFF as your export file type.
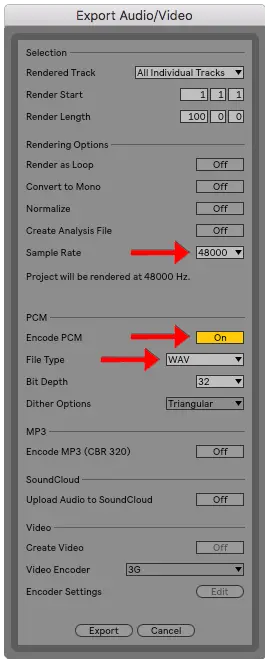
5. Export
Select the ‘Export’ button then wait for Ableton to save your stems as individual audio stems.
![]()
• Additional Information
If you plan on distributing your stems, selecting ‘Create Analysis File’ will save other Live users time when they import your stems. Export your stems at a bit depth of 32 bits to avoid doubling dithering of the audio.
| How To Export As An MP3 File
Ableton only allows users to export uncompressed, maximum quality audio and while an MP3 file is conveniently smaller, the audio quality is not as high. Although Ableton does not provide a direct way to export your project as an MP3 file, there are a handful of different ways to convert the available export file types (WAV and AIFF) to MP3.
| Online Audio Converters
This method allows for quick and easy conversion of WAV and AIFF files to MP3 without the need for additional software. Simply upload your file, select the output file type then download your song in your preferred file type. Using an online audio converter usually doesn’t take any longer than a few minutes. Search the internet for an Online Audio Converter and find the one that suits you best.

| Audio Conversion Software
There is a variety of free and paid audio conversion software available online. Using software removes the need to upload and download your song which could save valuable time depending on your internet speed. A simple search on Google or your computer’s app store will give you an endless amount of options, including the ability to convert your WAV or AIFF file to formats other than MP3.

| How To Export MIDI
So you’ve created a fantastic melody or chord progression that doesn’t quite suit your current project. Ableton makes it possible to export MIDI clips so you can use your MIDI creations in a future production. Below is the best way to create and export a MIDI clip.
1. Create Your MIDI Clip
If you have not created one, create a MIDI track by pressing [COMMAND + SHIFT + T] on Mac or [CNTRL + SHIFT + T] on Windows. Then select the number of bars you would like your clip to go for using the arrangement view then press [COMMAND + SHIFT + M] on Mac or [CNTRL + SHIFT + M] on Windows to create a MIDI clip.
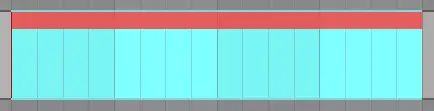
2. Create Your MIDI Pattern
Double-click your new MIDI clip to access the piano roll. Record or draw in your melodic, harmonic or rhythmic MIDI pattern.
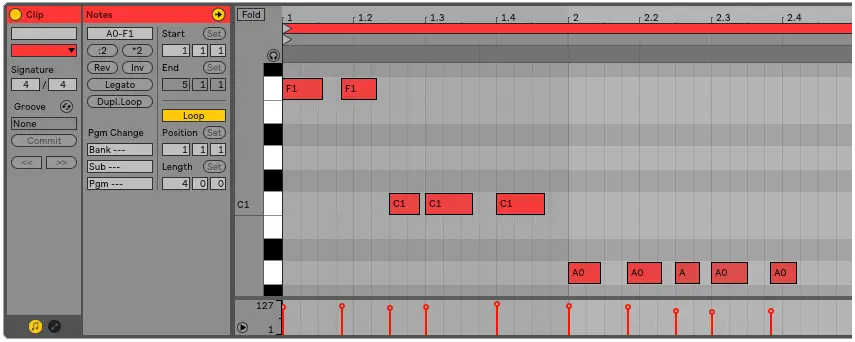
3. Export Your MIDI Clip
Finally, right-click the colored part of your MIDI clip and select ‘Export MIDI Clip.’
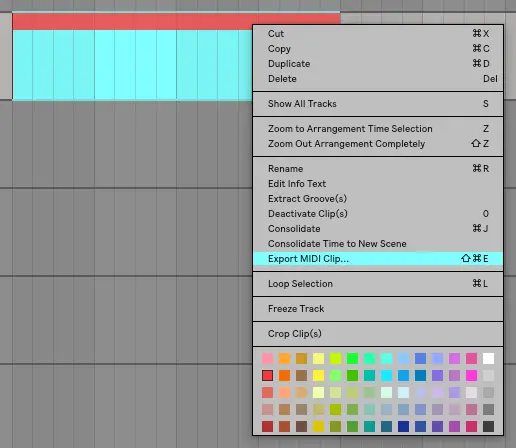
| How To Export MIDI To Audio
If you want to store or distribute your MIDI clips as audio or create your own sample packs, you’ll need to know how to export MIDI to audio. Manipulate audio, create reverb reverses or simply use your MIDI ideas in future projects by following these simple steps:
1. Select MIDI Clip
Click on the colored area of your MIDI clip or select the region you wish to export to audio.
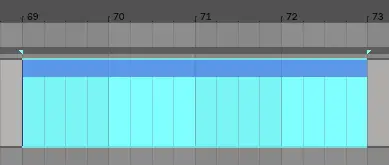
2. Solo MIDI Track
Select the Solo button on your MIDI clip’s track. The Solo button should now appear blue.

3. Export
Select the ‘File’ menu then click ‘Export Audio/Video’ or simply press [COMMAND + SHIFT + R] on Mac or [CNTRL + SHIFT + R] on Windows. Ensure the ‘Render Start’ and ‘Render Length’ is equal to the region of your MIDI clip and ‘Rendered Track’ is set to ‘Master’.
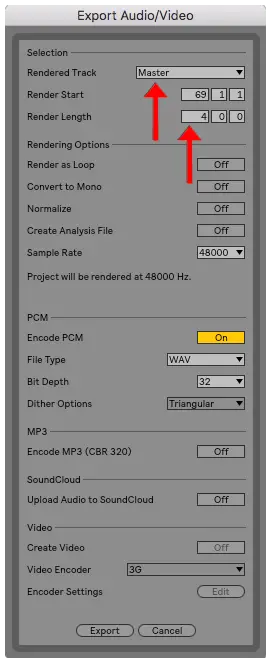
| How To Import Tracks From Another Project
Ableton makes it possible for users to quickly and easily integrate elements from your previous projects into your current project. Merge projects or import individual tracks into your current live set by following the steps below:
1. Search For Your Project
Navigate to Ableton’s Browser and search for the title of the project you wish to take elements from. Make sure to select ‘All Results’.
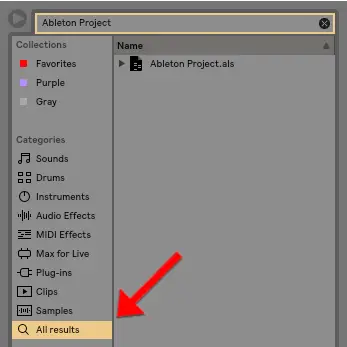
2. Select Tracks
Select the drop-down arrow beside your project’s title to reveal all the layers of the project. Select a layer or select multiple layers by holding down [COMMAND] on Mac or [CNTRL] on Windows.
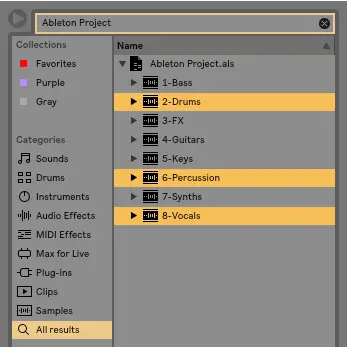
3. Add To Your Current Project
Drag your layer(s) into your project. They will now be added exactly how they appeared in your previous project, including all plugins used.
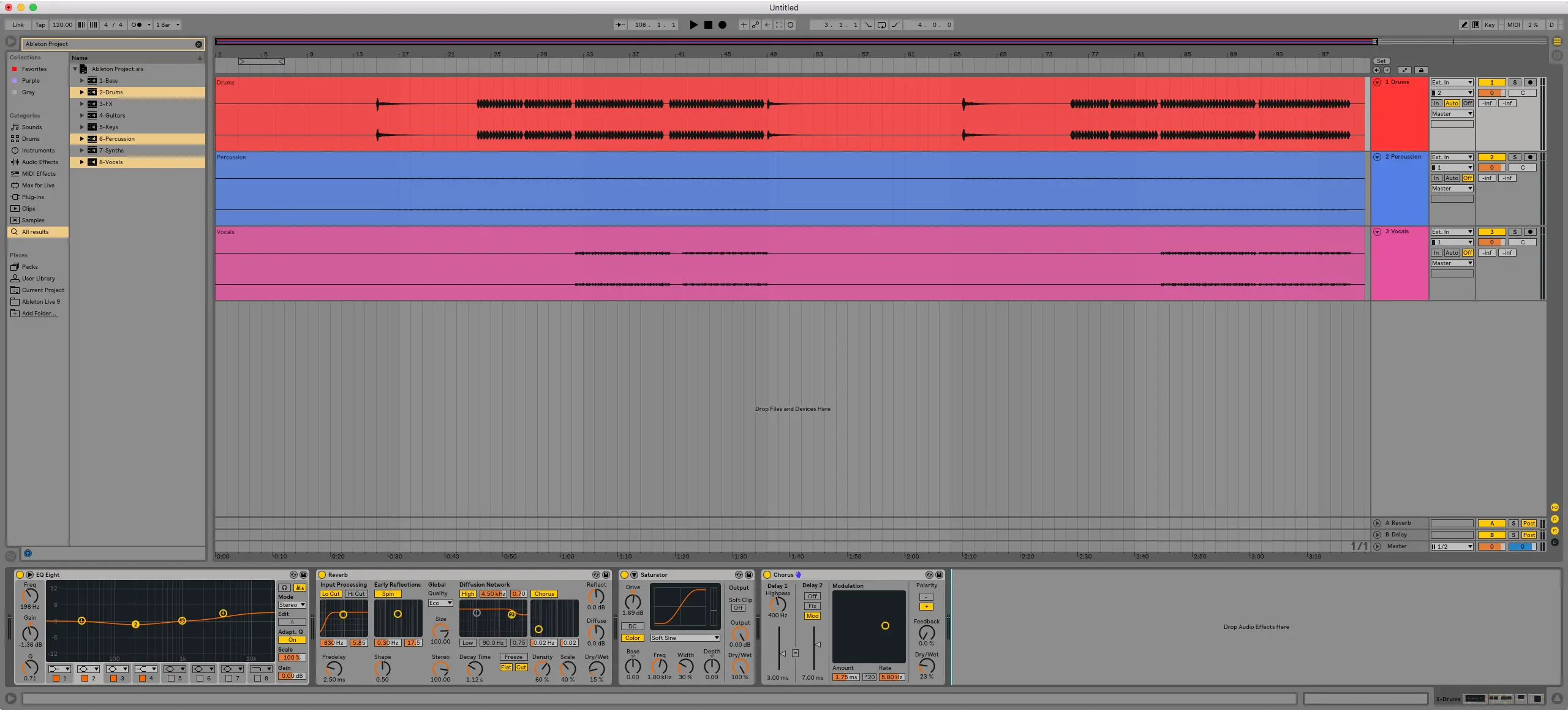
Want To Know More?
Here at Live Aspects, we have dozens of useful lessons and tutorials created to enhance your music production skills and help speed up the learning process. You can access our huge range of music theory lessons and production tips and tricks here.